 311
311
The default address used to send emails from your account is a shared Privy address. However, to improve your email deliverability and build trust with your email recipients, this address should be updated to reflect your specific domain and brand. This document will walk you through setting up your DNS records with Shopify. If you use a different provider, please reference this resource instead.

Please ensure that you meet the following requirements before proceeding:
- You must own a domain name - addresses from free providers like Gmail or Yahoo won't work.
- You must have the ability to update the DNS records of your domain.
- You must be hosting a website at the root of the domain.
Add the domain
To add a new sending domain:
- In Privy, click the Account option from the navigation. Your business name appears there.
- Select the Business Information option from the dropdown menu.
- In the sidebar, select Sending Domain under the Email Settings section.
- Click the + Add Sending Domain button in the upper right.
- In the prompt, enter your domain name (e.g., example.com) and click the Save button. The provided domain must be a root domain, not a subdomain (e.g., mail.example.com).
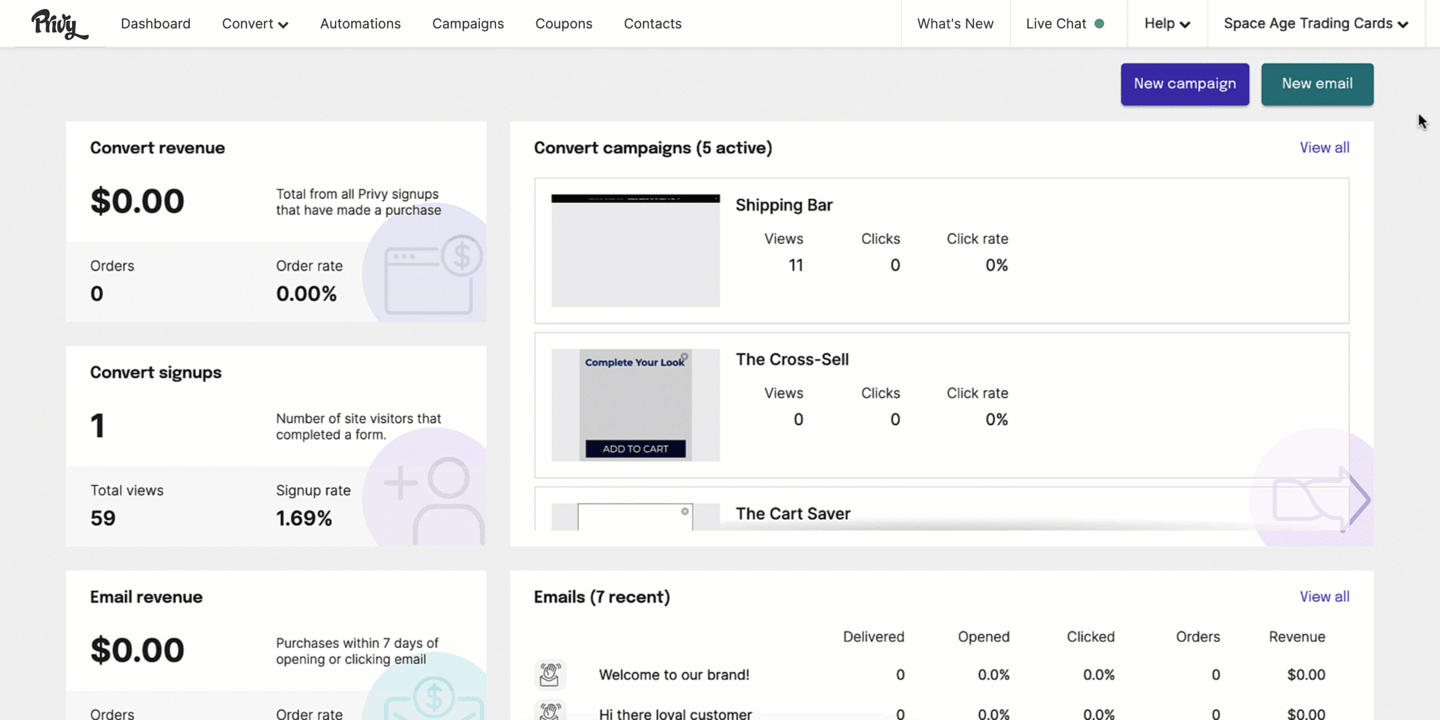
Update your DNS information
After completing the previous steps, DNS records are generated for your domain. The records are automatically presented to you after saving the domain for the first time. However, if you have navigated away from the page, the records can be easily accessed by returning to your Sending Domain settings, locating the domain, and clicking the DNS Records button.
Once you've accessed the records:
- Head over to your Shopify admin and select Settings > Domains from the sidebar menu.
- In the Domains section, click the Manage button next to the desired domain.

- On the next page, click the DNS Settings button next to the domain's name.

- In the settings section, click the Add custom record dropdown menu and add each record displayed in Privy, making sure to match Type with Type, Host with Name, and Data with either TXT Value or Points to. Additional information on updating these settings is available from Shopify in this article.

- Once all of the records are added, return to the records in Privy and click the Verify and Set Default button next to the domain. This action will check if the DNS records were updated correctly and set the domain as the default for your emails going forward.
Note: It can take up to 48 hours for the DNS records to propagate and properly verify.

Send emails with the domain
After your sending domain is verified, you can update the default "from" address for emails sent from your account. If you don't update these settings, emails will be sent using "offers" as the username paired with your custom sending domain. To update this setting:
- In your Privy account, select the Account dropdown menu from the navigation bar. Your business name appears here.
- Select the Business Information option from the dropdown menu.
- In the sidebar, select Sender Options under the Email Settings section.
- Input the desired address before the "@" symbol in the
- Ensure the desired custom domain appears to the right of the "@" symbol.
- Click the Save Changes button to confirm your selections.
Completion of this process will update all emails that you create moving forward. Check out this example from our friends at Space Age Trading Cards, who decided to combine "launches" with their custom sending domain to create their default From Email address.

To update this setting for emails set up before the change:
- Go into the email editor and click on the From option under the Sender Info section.
- Enter the desired address information and select a verified domain from the dropdown menu.
- Click Save.

Troubleshoot common issues
Pending verification
In most cases, the records should be verified almost immediately when entered into the host correctly. However, some changes will require up to 48 hours to take effect. If your records have not been verified after 48 hours, please do the following:
- Review the "Why won't my DNS records verify?" guide.
- Attempt the verification process again.
- Contact your web host for assistance.
- Explore the Privy Partner and Privy Support resources listed below.
Additional resources
Privy Partner Program
You can contact a vetted Privy partner and have them make these changes on your behalf.
Privy Support
Leave the Support Team a voicemail containing your DNS-related question at 619-431-4373. The team will return your call between 9 AM and 5 PM EST - excluding weekends and holidays.
Note: This phone number is only for DNS questions. All other inquiries should be directed to Privy's Support Team via email or via the chat widget at the bottom right of this screen.
.png)
.png)


